Просматривают:
1 Анонимно
Режем мэш сложным контуром без маски в AI CS2. |
||
|
|
| # | |
|---|---|---|

Пользователь 1 уровня
 Присоединился:
2009/2/12 0:33 Откуда Киев
Сообщений: 328
 |
Безмасочная резка мэшэвой сетки сложным контуром
Вступление. Развитие продукции ADOBE идёт семимильными шагами. Когда Вы будете это читать, то скорее всего на Вашем компьютере уже будет установлен AI CS3, 4, 5 или 6. Так, что вопросов с резкой мэшэвой сетки у Вас уже не возникнет в принципе, поскольку это будет стандартная команда в меню. Скорее всего Вы даже и знать не будете, что был такой AI CS2, и что такой функции там не было. "Как же тогда пользователи разрезали мэш без маски в каком-нибудь заштатном 2005-м или 2009-м году?" - возможно спросите Вы. И чтобы удовлетворить ваше любопытство, я и подготовил этот урок. Краткое изложение принципа безмасочной резки мэшэвой сетки. Вообще-то резка мэша без маски - это фикция. В 2009 году даже близко не было способа резать мэш без маски. Однако при помощи доступных инструментов можно съэмулировать этот процесс. Суть метода состоит в том, что на разрезаемую или подрезаемую мэшевую фигуру накладывается фигура по которой осуществляется обрезка, чтобы была видна обрезаемая область. Все выступающие за неё гладкие узлы мэшевой сетки превращаются в угловые точки с подобранными к ним рычагам, при помощи инструмента CONVERT ANCOR POINT (преобразовать опорные точки). После преобразования в угловые точки, они подбираются к границам верхней фигуры так, что создаётся впечатление полностью обрезанного мэша. Если узлов мэша для преобразования будет слишком много, то следует применить альтернативную операцию. Вначале часть узлов обводится инструментом лассо, как показано на одном из скринов. Затем выделенные узлы масштабируются по-горизонтали. Все отмасштабированные узлы перемещаются туда, где до масштабирования располагался край объекта. После чего каждый ряд отмасштабированных по-горизонтали узлов масштабируется по-вертикали отдельно друг от друга. Инструментом CONVERT ANCOR POINT (преобразовать опорные точки) преобразуются в угловые проблемные узлы, находящиеся в пограничных областях. Собранные таким способом узлы мэшэвой сетки приближаются к краю обрезки и сгоняются на самой её границе. Полное описание. 1. Откройте или создайте файл с фигурой из мэшэвой сетки.  2. Обведите обрезаемую область замкнутым контуром, присвойте ему обводку и заливку с желаемыми для визуализации цветом заливки и прозрачностью. 3. Выделите и закрепите верхнюю фигуру командой CTRL+2 или Object > Lock > Selection (объект-закрепить-выделенные). 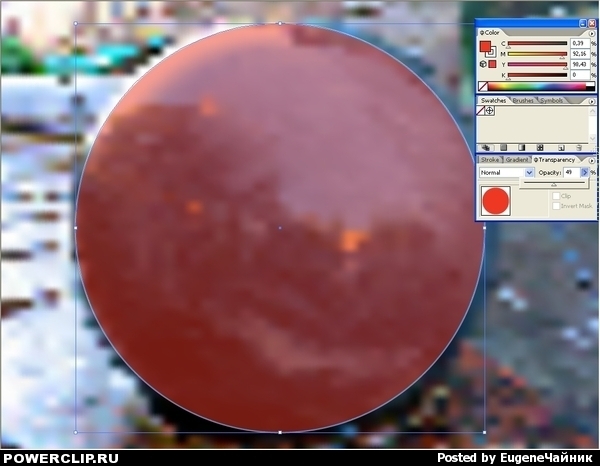 4. Инструментом LASSO (вызывается кнопкой Q) обведите часть узлов по линии обрезки, чтобы выделить их. Для более точного и многократного выделения используйте комбинацию кнопок SHIFT+нажатие левой кнопки мыши. Как видно из рисунка, для наглядности обведена и выделена примерно половина из того, что следует обрезать. На самом деле выделять следует лишь четверть узлов, поскольку сгонять к контуру обрезки их следует под удобными углами. 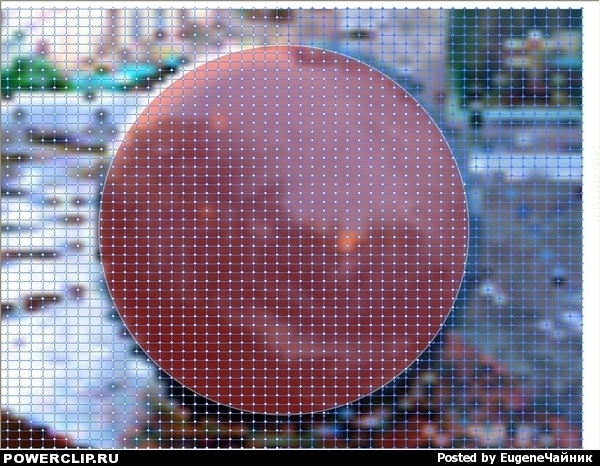 5. При всё ещё выделенной части узлов выберите инструмент SCALE (масштабирование), нажав для этого кнопку S. После чего нажмите на кнопку ENTER. Появится диалоговое окно Scale (масштабирование). 5а. Введите в поле Horizontal (по-горизонтали) желаемое значение. Значение должно отвечать Вашему личному требованию к обрезке объекта. Вводить желательно значения равные одному проценту или меньше его. Если ввести самое минимальное значение - например 0,00000001 или 0, то граница обрезки будет выглядеть наиболее резко. Если же вводить значения около 1 или больше, то граница обрезки будет выглядеть размытой и отравленной цветами ранее выделяемых областей. (В этом уроке для наглядности выбрано значение 1). 5б. В поле Vertical (по-вертикали) оставьте значение 100. Нажмите на кнопку ENTER или кликните на кнопке OK. Изображение обрезаемой области примет примерно такой вид: 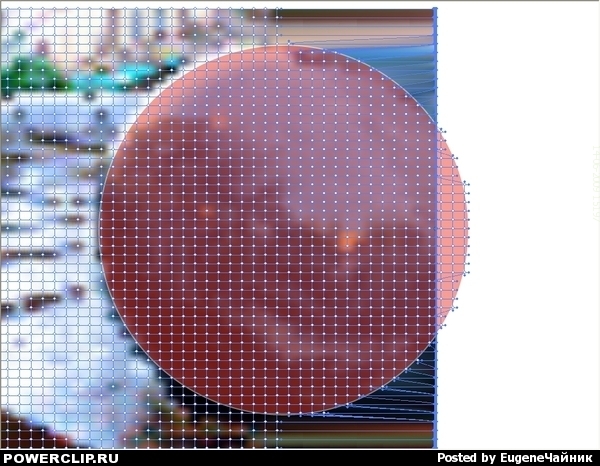 6. При всё ещё выделенной части отмасштабированных по-горизонтали части обрезаемых узлов, выберите инструмент DIRECT SELECTION TOOL (частичное выделение), нажав для этого на кнопку А. 7. При выбранном инструменте DIRECT SELECTION TOOL (частичное выделение) нажмите на кнопку ENTER. Появится диалоговое окно Move (перемещение). 8. В поле Horizontal (по-горизонтали) диалогового окна Move (перемещение) проставьте значение, достаточное для перемещения выделенных узлов к месту былого расположения (в данном конкретном случае оно равно 1/4 размера всего объекта или немного более). В поле Vertical (по-вертикали) проставьте значение 0. Нажмите снова на кнопку ENTER. ИЛИ при всё ещё выбранном инструменте DIRECT SELECTION TOOL (частичное выделение) перетащите выделенные узлы туда мышью, как показано на скрине. 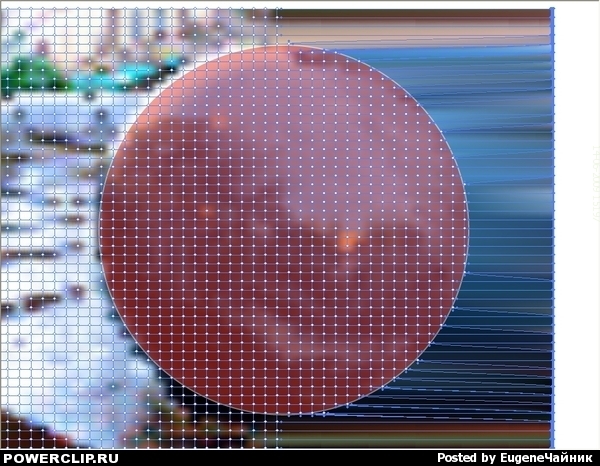 9. При всё ещё выбранном инструменте DIRECT SELECTION TOOL (частичное выделение) обведите областью выделения один сжатый ряд узлов мэшевой сетки на краю изображения, как показано на скрине. 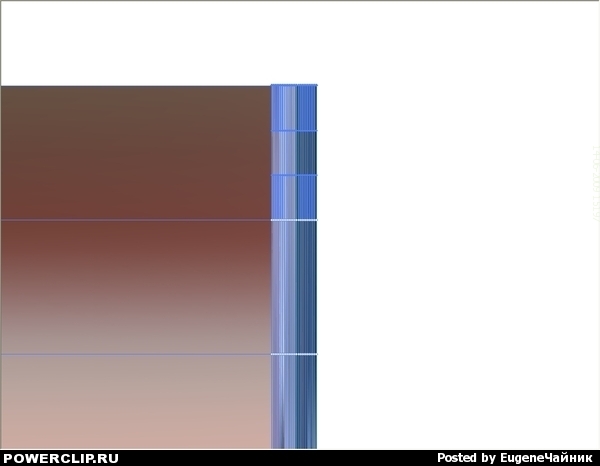 10. При всё ещё выделенных узлах одного ряда мэшевой сетки на краю изображения, выберите инструмент SCALE (масштаб) (вызывается кнопкой S). И нажмите на кнопку ENTER. Появится диалоговое окно Scale (масштабирование). 10а. Проставьте в поле Horizontal (по-горизонтали) значение 100. 10б. В поле Vertical (по-вертикали) проставьте значение 1 или менее. Нажмите на кнопку ENTER или кликните на кнопке OK. Вертикальные рычаги мэшэвой сетки выделенного ряда вплотную приблизятся к опорным точкам, как будто бы они превратились из гладких точек в угловые, так, как при обработке инструментом CONVERT ANCOR POINT (преобразовать опорные точки). 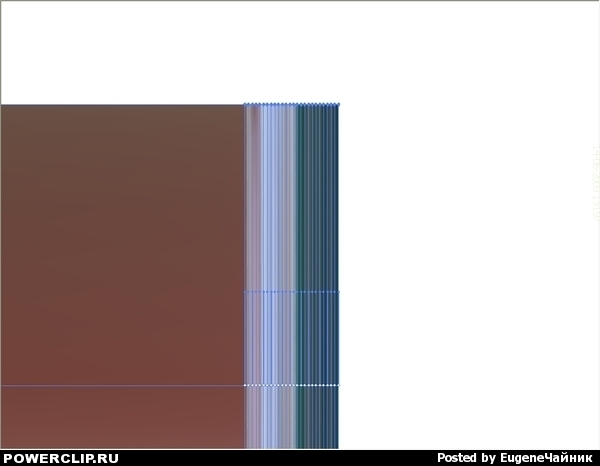 [Широкая полоса уплотнённых точек сетки показана для наглядности. Для её сужения следует повторить выделение всей колонки и отмасштабировать по-горизонтали до желаемой резкоcти]. 11. Выберите инструмент DIRECT SELECTION TOOL (частичное выделение) (вызывается нажатием на кнопку А). Обведите следующий сжатый ряд узлов мэшевой сетки на краю фигуры и повторите пункты 10-10б (значения в полях, как видно, не менялись). 12. Повторите действия, описанные в пунктах 10-11, пока все ряды в колонке не будут отмасштабированы. {Не применяйте сочетания кнопок CTRL+D и не создавайте макрокоманд в палитре Actions (действия) для повторения процедуры масштабирования, поскольку результат будет весьма ОтлИчным от описанного}. 13. По окончании процедуры масштабирования выберете инструмент ZOOM (масштаб) (вызывается кнопкой Z) и увеличьте изображение до размера, достаточного для операций в области обрезки. 14. Выберите инструмент CONVERT ANCOR POINT (преобразовать опорные точки) (Вызывается сочетанием кнопок SHIFT+C). 15. При всё ещё выбранном инструменте CONVERT ANCOR POINT (преобразовать опорные точки) и достаточном увеличении, визуально определите проблемные узлы мэшевой сетки, находящиеся вблизи контура обрезки на расстоянии 1/4 клетки от него. Щёлкните на ближайшем проблемном узле и слегка протащите, чтобы его точка из гладкой превратилась в угловую. Рычаги слегка протягиваемого проблемного узла, находящегося на расстоянии 1/4 клетки от контура обрезки, притянутся к точке, а линия сетки из дуги превратится в прямую линию, как показано на скрине. 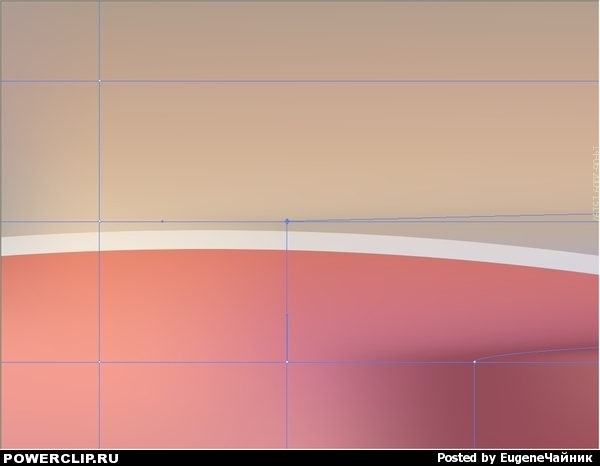 16. Обойдите все проблемные узлы, находящиеся вблизи контура обрезки на расстоянии около 1/4 клетки мэшевой сетки и преобразуйте их в угловые, так, чтобы рычаги были притянуты к точкам. Для протаскивания рабочего окна используйте инструмент HAND, нажимая на кнопку ПРОБЕЛ при выбранном инструменте CONVERT ANCOR POINT (преобразовать опорные точки). А также кнопки PAGE UP, PAGE DOWN и их сочетания с кнопками SHIFT и CTRL. {Если проблемный узел был ранее отмасштабирован по-вертикали или по-горизонтали, то для успешного притягивания рычагов к опорной точке проблемного узла протягивать инструмент по ней требуется дважды} 17. Отмасштабируйте изображение, уменьшив его, так, чтобы была видна область обрезки и край мэшевой фигуры одновременно. 18. Выберите инструмент DIRECT SELECTION TOOL (частичное выделение) (вызывается нажатием на кнопку А). 19. Обведите небольшую область из нескольких рядов отмасштабированных мэшевых узлов и переместите их при нажатой левой кнопке мыши поближе к контуру обрезки. Проделайте эту процедуру с другой небольшой областью, пока вся колонка отмасштабированных узлов мэшевой сетки не будет на расстоянии от области обрезки, достаточно удобном для дальнейших операций, как показано на скрине. 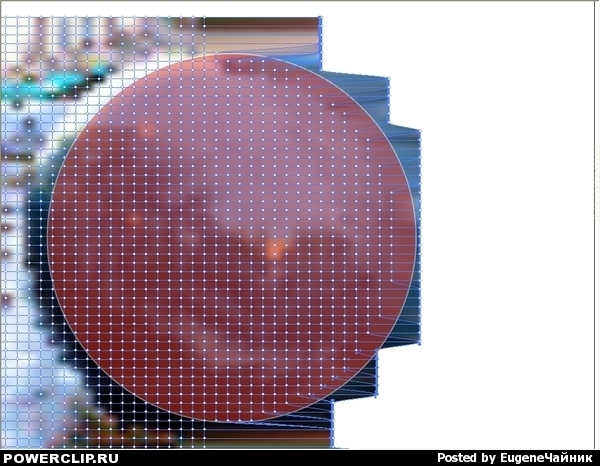 20. Отмасштабируйте изображение при помощи инструмента ZOOM (масштаб) (вызывается кнопкой Z), удобно увеличив его, для операци сгона узлов к линии обрезки, обозначенном контуром. 21. Выберите инструмент DIRECT SELECTION TOOL (частичное выделение) (вызывается нажатием на кнопку А). 22. Обведите ближайшее скопление отмасштабированных узлов, чтобы выделить их и перетащите их строго горизонтально или строго вертикально так, чтобы все они оказались непосредственно под самим контуром. Как показано на скрине. 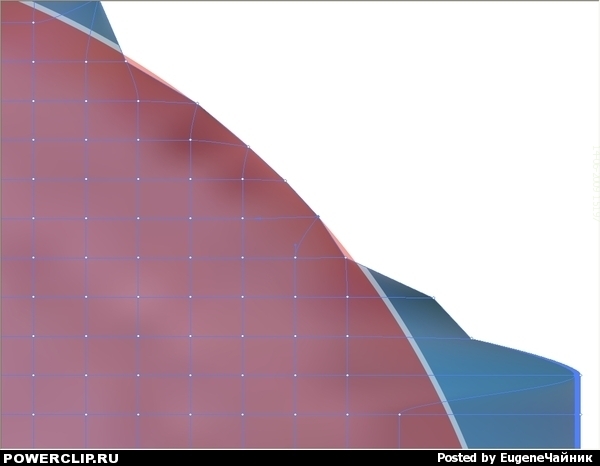 Стремитесь к тому, чтобы линии сетки были как можно меньше искажены, чтобы создать полную иллюзию обрезки. Проделайте то же самое с остальными отмасштабированными узлами мэшевой сетки, пока все они не лягут под контур. Для протаскивания рабочего окна используйте инструмент HAND, нажимая на кнопку ПРОБЕЛ при выбранном инструменте DIRECT SELECTION TOOL (частичное выделение). А также кнопки PAGE UP, PAGE DOWN и их сочетания с кнопками SHIFT и CTRL. 23. Повторите всё сначала с другой частью изображения. Имейте ввиду, что масштабировать узлы по-горизонтали целесообразно, если линия обрезки образует угол с линией сетки менее 45 градусов. Если же образуемый угол больше, то начинать следует с масштабирования по-вертикали. И тогда сгоняемые к контуру отмасштабированные узлы будут наименее искажать линии градиентной сетки. 24. По окончании разблокируйте и удалите, ставший ненужным, верхний объект. 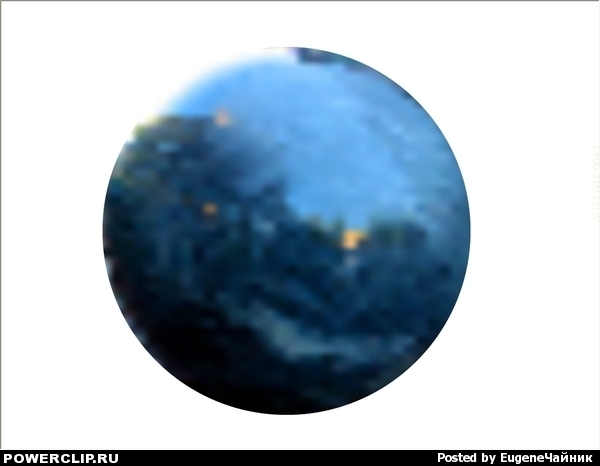
Опубликовано: 2009/6/14 4:58
|
|
|
_________________
ma1iatko@yandex.ru Как повяжешь галстук - береги его! Он ведь с нашим знаменем цвета одного. |
||
|
|
Re: Режем мэш сложным контуром без маски в AI CS2. |
| #11 |
|---|---|---|

Пользователь 1 уровня
 Присоединился:
2009/2/12 0:33 Откуда Киев
Сообщений: 328
 |
Цитата:
fev пишет: fev 1. Пробовал я всякое. И писать пробовал и переводить с американского языка пробовал, только продукты апдейтятся быстрее, чем я пишу. 2. Стало быть я пришёл к выводу, что написание любой работы, посвящённой вновь вышедшему продукту в одиночку - сизифов труд. 3. Нужна команда из нескольких негров, чтобы материал был готов в срок. Цитата: monter пишет: monter 1. В ваших словах столько жести, сколько я не ожидал от Вас... 2. Что касаемо до скорости обработки Космонавт, который падает в чёрную дыру, не замечает своего падения, поскольку время, которое он наблюдает на своих часах, растягивается на миллионы лет. Сторониий же наблюдатель видит, что космонавт-смертник упал на чёрную дыру со скоростью света за доли секунды... 3. Вспомните Ваш первый IBM AT 286, сравните его с Вашим теперешним железом и сделайте выводы. 4. Советы для инопланетян, говорите, - ХЫХ!  Цитата: Sokolovich пишет: Sokolovich 1. А кто говорил про "готов поклясться"? 2. Я говорил, что она как-бы будет состоять из 11-ти ячеек и 24-х узлов. 3. Имитация есть настолько правдоподобной, что в неё даже поверили Вы. (только не говорите, что не поверили). 4. И я, заметьте, вовсе не объявляю, что 6 узлов в одной точке - есть один узел. 5. Я честно рассказал, как обмануть взор.
Опубликовано: 2009/6/16 23:29
|
|
|
_________________
ma1iatko@yandex.ru Как повяжешь галстук - береги его! Он ведь с нашим знаменем цвета одного. |
||










