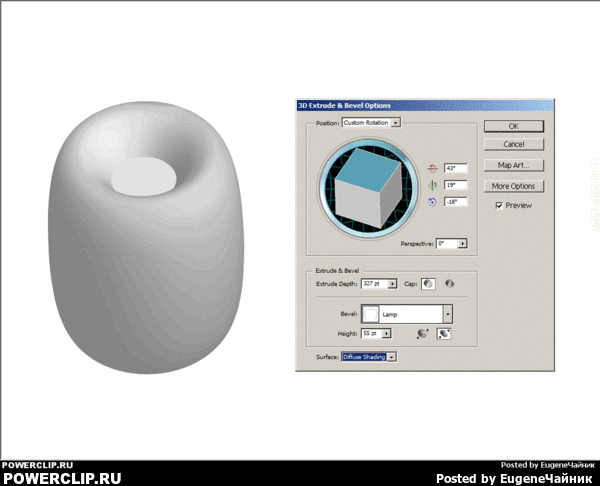Просматривают:
1 Анонимно
Создание пользовательских фасок в Illustrator CSx.x. Для тех, кому 3D эффекты не пустое слово. |
||
|
|
| # | |
|---|---|---|

Пользователь 1 уровня
 Присоединился:
2009/2/12 0:33 Откуда Киев
Сообщений: 328
 |
Опубликовано: 2012/8/22 0:36
Edited by EugeneЧайник on 11/08/2016 21:01:11
Edited by EugeneЧайник on 11/08/2016 21:02:37 Edited by EugeneЧайник on 11/08/2016 21:08:09 Edited by EugeneЧайник on 11/08/2016 21:13:51 Edited by EugeneЧайник on 11/08/2016 21:17:14 Edited by EugeneЧайник on 11/08/2016 21:18:18 Edited by EugeneЧайник on 23/05/2019 21:11:05 Edited by EugeneЧайник on 23/05/2019 21:25:33 |
|
|
_________________
ma1iatko@yandex.ru Как повяжешь галстук - береги его! Он ведь с нашим знаменем цвета одного. |
||
|
|
Re: Создание пользовательских фасок в Illustrator CSx.x. Для тех, кому 3D эффекты не пустое слово. |
| #1 |
|---|---|---|

Пользователь 1 уровня
 Присоединился:
2009/2/12 0:33 Откуда Киев
Сообщений: 328
 |
Одними из наиболее впичятляющих возможностей программы Illustrator являются средства создания трёхмерных объектов. Одним из таких средств для превращения плоского объекта в трёхмерный является комадна Extrude&Bevel (выдавливание энд фаски).
Возможность снятия фаски иногда позволяет значительно улучшить внешний вид создаваемого объёмного тела. В результате её применения тело приобретает более обтекаемый вид, лишённый острых граней. Illustrator предлогает на выбор несколько предъустановленных фасок. Хотя предустановленные образцы фасок удобны для использования и во многих ситуациях оказываются достаточными, но если они вас не удовлетворяют, вы можете создать также свои собственные варианты. Выполните перечисленные далее действия, чтобы добавить свой вариант фаски в раскрывающийся список Bevel. 1. Скопируйте файл Bevels.ai, который расположен в папке Plug-Ins (C:\Program Files (x86)\Adobe\Adobe Illustrator CSx\Plug-Ins\Bevels.ai), к примеру, на деск-топ вашего компьютера. 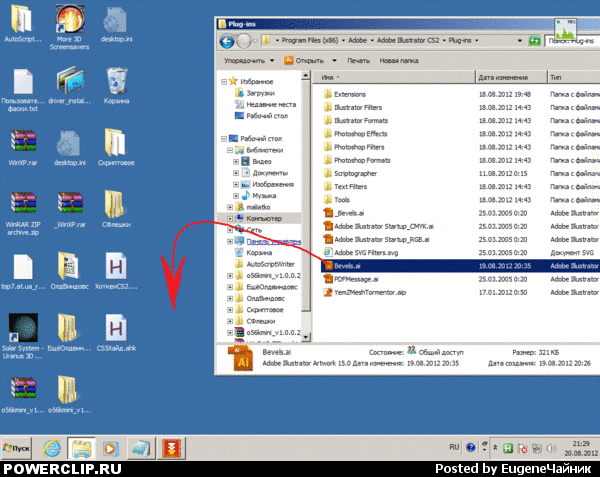 2. Откройте контекстное меню при помощи правого клика указательного девайса над скопированным файлом или при всё ещё подсвеченном файле нажмите на клавиатурную кнопку вызова контекстного меню. Выберите опцию Свойства. 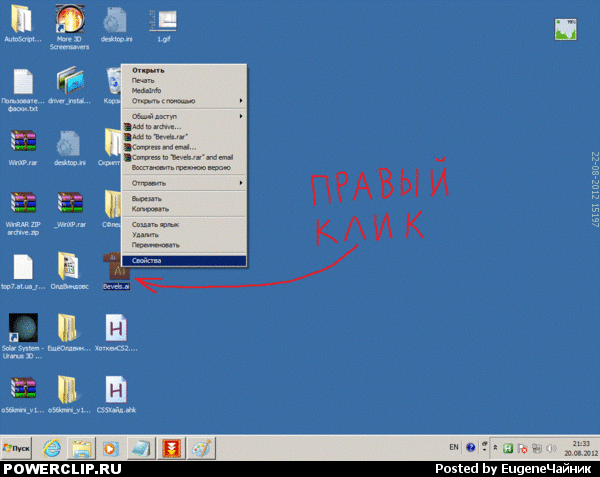 В открывшемся диалоге Свойства:Bevels.ai при уже выбранной вкладке Общие снимите галку в области Атрибуты: в чек-боксе Только чтение. Кликните на кнопке Применить, а затем на кнопке ОК или нажмите на кнопку Enter. 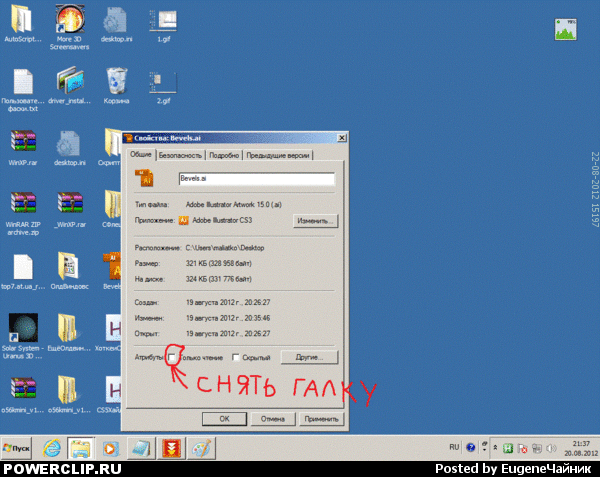 3. Откройте скопированный файл в программе Ilustrator. 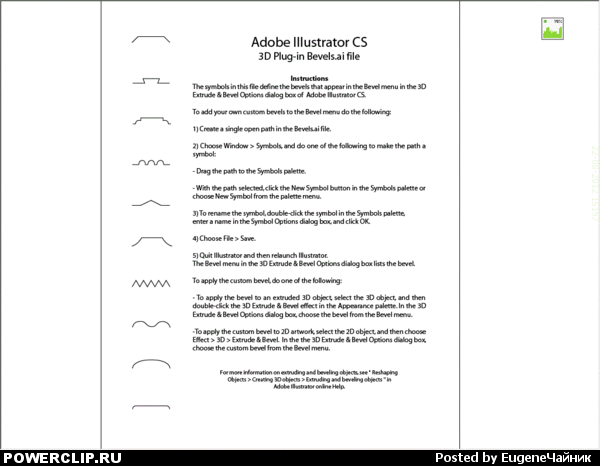 4. Создайте контур, который должен определить форму вашей фаски. 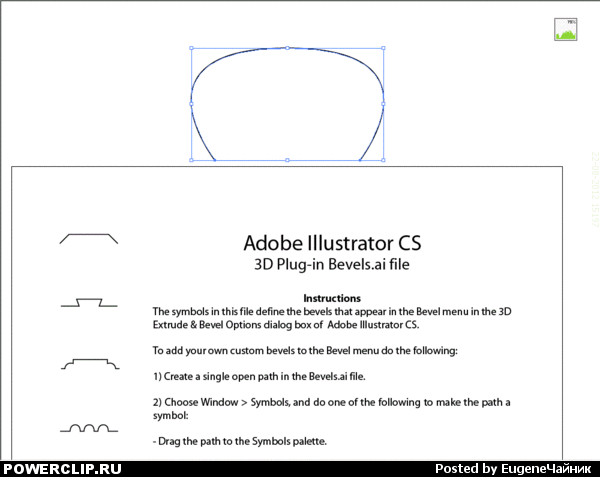 5. Превратите контур в символ. Для этого откройте палитру Symbols (Символы), воспользовавшись командой Window - Symbols (Окно - Символы) или нажмите на кнопочки Shift+Ctrl+F11. Далее перетащите контур на палитру Symbols (Символы) 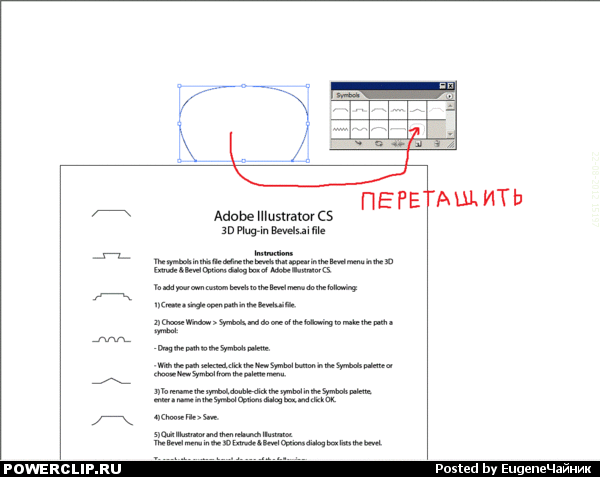 или выделите его и щёлкните указательным девайсом на кнопке New Symbol (значок в виде двух наложенных квадратиков). Можно также выделить контур и выбрать в меню палитры команду New Symbol. 6. Переименуйте созданный символ. Чтобы присвоить символу новое имя, дважды щёлкните на нём указателем указательного девайса в палитре Symbols. В открывшемся диалоговом окне Symbol Options укажите новое имя и щёлкните указателем на кнопке ОК или нажмите на кнопку Enter. 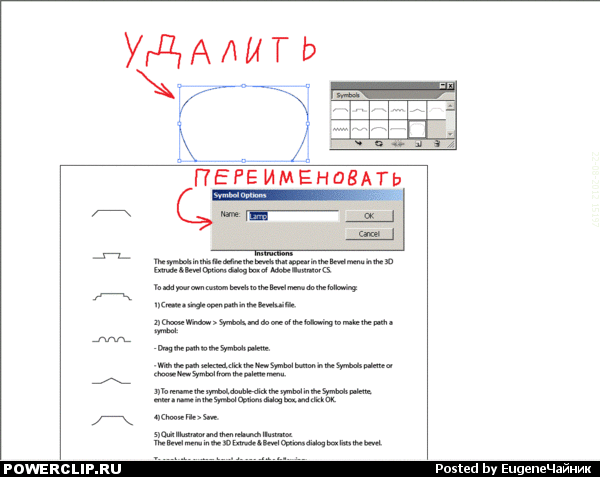 (Следует, однако, обратить внимание, что в палитрах Symbol Options программ версий CS3, 4 и 5 опций гораздо больше, поэтому, чтобы не было разно-чтений необходимо это учитывать). 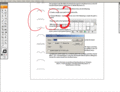 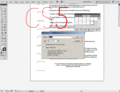 Удалите уже ненужный контур. 7. Нажмите на кнопки CTRL+SHIFT+S или выберите команду File - Save As. Откроется диалоговое окно сохранения файла Save As. Кликните по кнопке Сохранить. 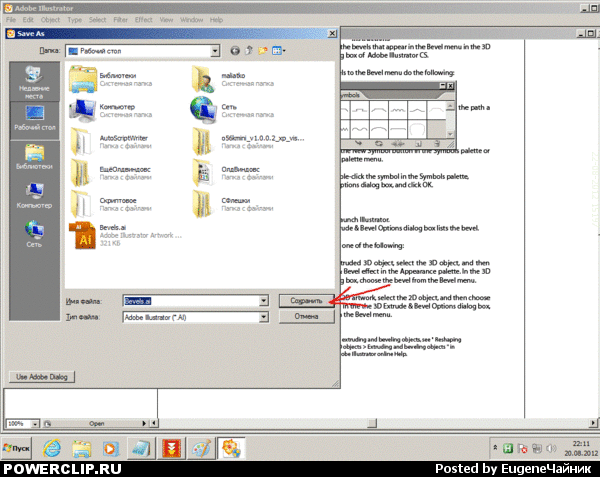 Появится промт в котором будет написано что-то в роде "Следует ли заменить существующий файл?" 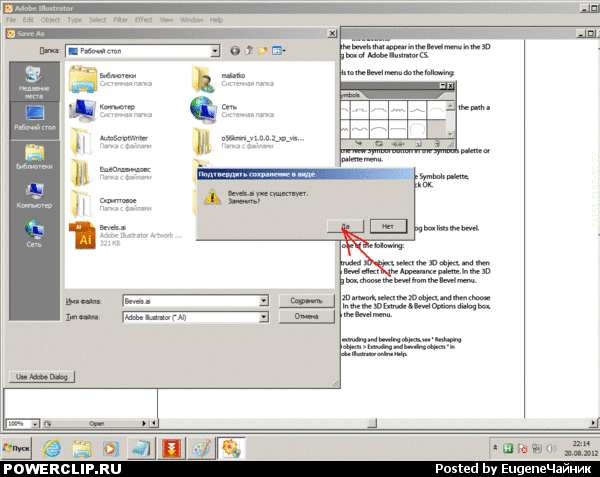 Наведите фокус на кнопку Да и нажмите на кнопку Enter. Откроется диалоговое окно Illustrator Options. 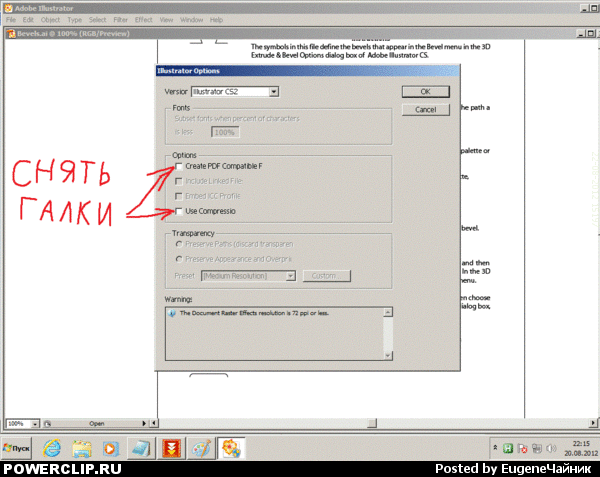 8. При всё ещё открытом диалоговом окне Illustrator Options в области Options снимите галки в чек-боксах Create PDF Compatible F... и Use Compression. И кликните указательным девайсом на кнопке ОК или же просто нажмите на кнопку Enter. В результате сведения о новом символе будут сохранены в файле Bevels.ai. 9. Закройте программу. Для этого достаточно нажать на кнопки ALT+F4. 10. Перейдите к деск-топу вашего компьютера, где вы только что сохранили файл и при помощи контекстного меню, которое вызывается правым кликом указательного девайса над сохранённым файлом, либо клавиатурной кнопкой вызова контекстного меню при подсвеченном файле откройте опцию Свойства. В открывшемся диалоге Свойства:Bevels.ai при уже выбранной вкладке Общие проставьте галку в области Атрибуты: в чек-боксе Только чтение. Кликните на кнопке Применить, а затем на кнопке ОК или нажмите на кнопку Enter. 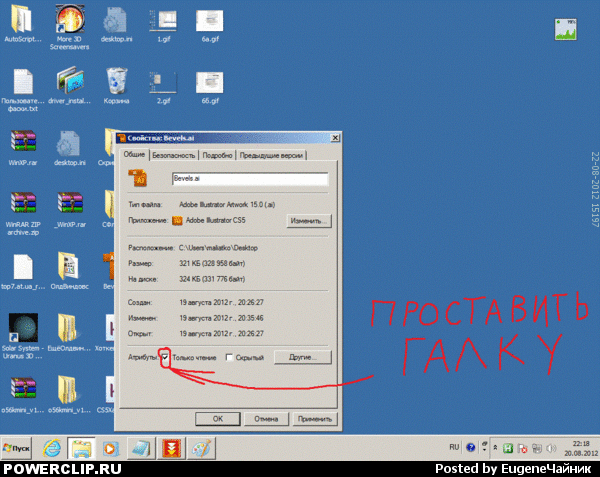 11. Вырежьте всё ещё подсвеченный файл в буфер из вашего деск-топа при помощи команды CTRL+X. 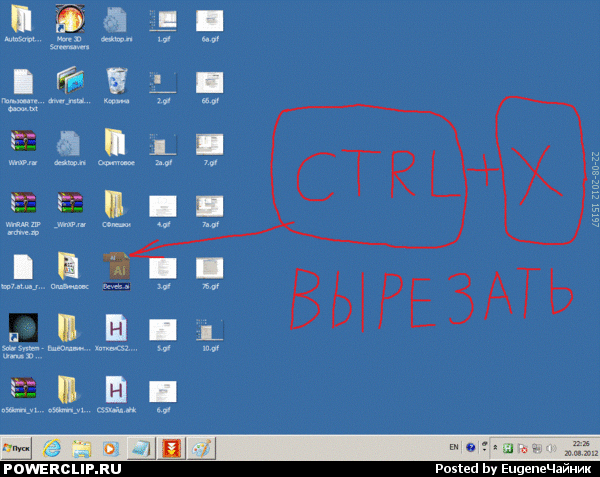 12. Откройте фолдер Plug-Ins программы Illustrator (C:\Program Files (x86)\Adobe\Adobe Illustrator CSx\Plug-Ins\...) и переименуйте оригинальный файл, к примеру, в __Bevels.ai для того, чтобы создать его резервную, но не актуальную для программы копию.  13. Вставьте свой собственный файл из буфера-клип-борда во всё ещё открытый фолдер Plug-Ins при помощи нажатия на кнопки CTRL+V или выполнив команду Правка - Вставить.   14. Запустите программу Illustrator. Откройте любой файл, находящийся в работе или создайте новый. 15. При уже открытом файле Illustrator откройте окно с эффектом 3D - Extrude&Bevel - Extrude&Bevel Options. В опции Bevel: должна появится ваша новая созданная фаска. 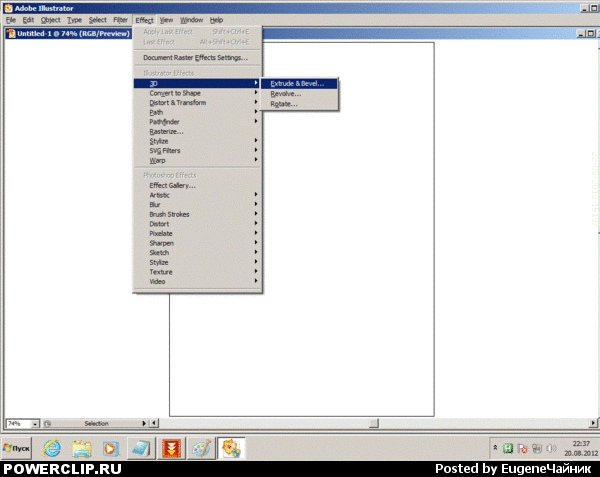 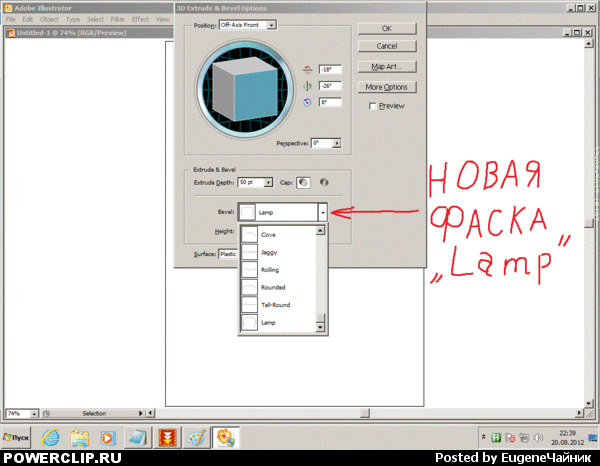
Опубликовано: 2012/8/22 1:37
|
|
|
_________________
ma1iatko@yandex.ru Как повяжешь галстук - береги его! Он ведь с нашим знаменем цвета одного. |
||